
- CLEAN UP MAC FOR BOOTCAMP HOW TO
- CLEAN UP MAC FOR BOOTCAMP FOR MAC
- CLEAN UP MAC FOR BOOTCAMP INSTALL
- CLEAN UP MAC FOR BOOTCAMP SOFTWARE
Remember the feeling of a brand new Mac? A Mac without rainbow wheels.Ī Mac that didn’t cause headaches or frustration. Generally speaking, cleaning up your Mac is often about deleting all the cruft you’ve accumulated over the years that causes your storage space to fill up.
CLEAN UP MAC FOR BOOTCAMP HOW TO
In a previous tutorial we showed you how to create a macOS Boot Camp partition for installing Windows 10 on a MacBook Pro.
CLEAN UP MAC FOR BOOTCAMP SOFTWARE
Plus, the software is compatible with macOS Big Sur 11 and earlier macOS › Clean Up Mac For Bootcamp ▄
CLEAN UP MAC FOR BOOTCAMP FOR MAC
If you lose data on your computer, you can always rely on Stellar Data Recovery Professional for Mac to recover it.
CLEAN UP MAC FOR BOOTCAMP INSTALL
If Disk Utility can’t repair the partition, erase the BOOTCAMP partition, and install Windows using Boot Camp Assistant. Also, try running First Aid on the BOOTCAMP partition using Disk Utility in macOS Recovery mode. If your Boot Camp partition is corrupt or inaccessible, repair Windows using Windows Installer USB drive. You can select the correct boot drive from Startup Manager to boot your Mac from it, then specify the correct startup disk from Startup Disk preferences.
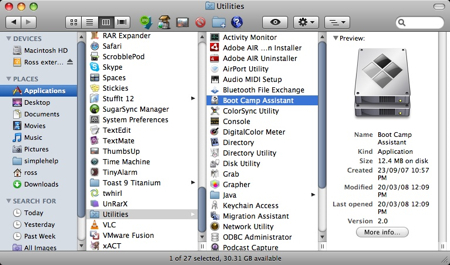
Now you know how to resolve the ‘ No Bootable Device’ error on your Mac. Also, the software has a 30-day money-back guarantee, just in case.

However, the software needs activation to recover files. *The free copy of Stellar Data Recovery Professional for Mac allows free scanning of storage disk and free file preview. The steps are as follows:Ī) Download and install *the free copy of professional Mac data recovery software.ī) Watch the following video on how to recover your lost data on macOS Big Sur. In case you have lost your data during the troubleshooting procedures, or otherwise, you can always rely on a Mac data recovery software to recover your lost data. Recover Your Data Lost Using Mac Data Recovery Software

Click Install.ĭ) Follow the on-screen instructions shown by Windows Installer to install Windows.Į) When the installation is over, Mac restarts using Windows.į) Follow the on-screen instructions to set up Windows. Steps to install Windows 10 in Boot Camp partition are as follows:Ī) Open Boot Camp Assistant, then click Continue.ī) For a single internal disk, select Windows ISO image.Ĭ) Drag the divider between macOS and Windows partition to specify partition size. Else, select Windows disk, then select “ Restore disk into a single macOS partition.” Click Continue. Steps to erase the Boot Camp partition are as follows:Ī) Boot your Mac in macOS using the Option button, as explained before.ī) Go to Finder > Applications > Utilities > Boot Camp Assistant to launch the app.Ĭ) If the “ Select Tasks” step opens, select “ Remove Windows 10 or later version”, then click Continue.ĭ) If your Mac has a single internal disk, click Restore. If the Mac storage drive can’t be fixed, you can erase the BOOTCAMP partition and install Windows again. Once the drive is repaired, your Mac might boot into Windows using the Boot Camp partition.Īlso Read: How to Recover Boot Camp Partition Data? Erase Boot Camp Partition and Install Windows

From the sidebar, select BOOTCAMP and click the First Aid button, then click Run. Your Mac boots into macOS Recovery mode.ī) In the macOS Utilities window, select Disk Utility, then click Continue. Release them when the Apple logo appears. To fix the “No Bootable Device” error, you can try repairing the Boot Camp partition-steps are as follows:Ī) Turn on your Mac, then immediately press and hold Command + R keys. Repair Boot Camp Partition Using Disk Utility When your Boot Camp partition is inaccessible or damaged, perform the following:Ī) Connect your Windows Installer USB drive to your Mac.ī) Use Windows Repair to mend Windows present in Boot Camp partition. Next time, your Mac won’t throw the no bootable device error. G) Select Macintosh HD, the startup disk, as the default operating system. D) Select the startup disk (Macintosh HD), then click the Arrow icon orpress Return.Į) When your Mac boots up, go to Apple menu > System Preferences > Startup Disk.į) Click the lock icon, type an administrator name and password, then click Unlock.


 0 kommentar(er)
0 kommentar(er)
